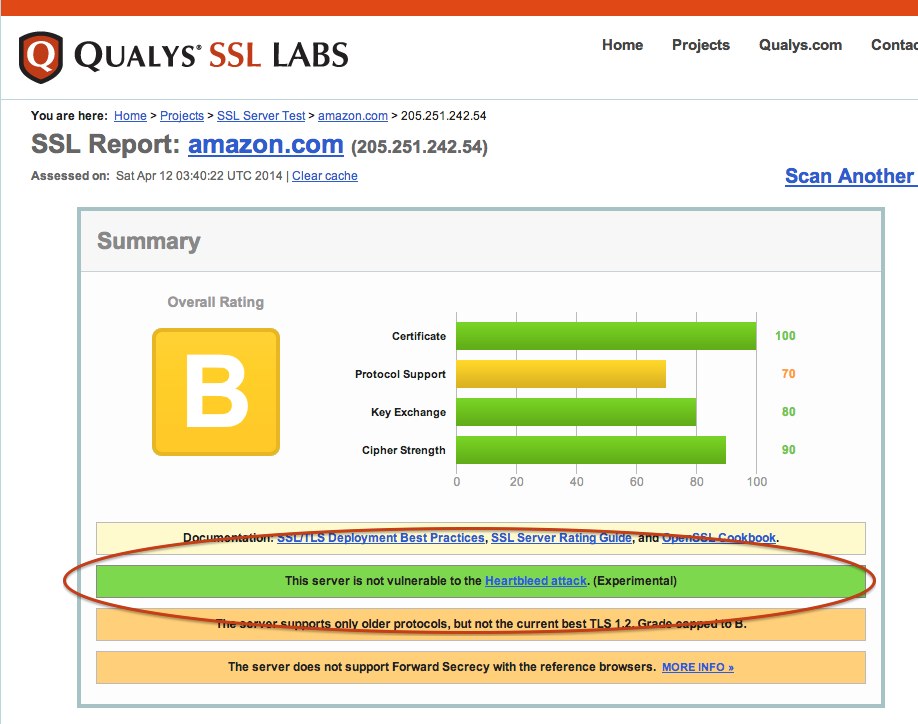Older MacBook Pro computers made between 2009 and 2012 are routinely retired because they seem slow or will not hold a charge. These models can have several more useful years with some simple and inexpensive upgrades. The newer models – like the mid 2012 has a CPU almost as fast as the 2015 models. Apple has made major improvements in battery life and the beautiful retina display however the perceived speed hasn’t changed much. If you bought your son or daughter a shiny new Mac when they started college in 2012, that computer, with a few upgrades would be a perfect computer for their high school sibling.
3 Simple Upgrades for about $250 can save you from buying a new $1,800 Mac.
Number 1 Battery
After four years of frequent use a MacBook Pro battery may need to be replaced. Symptoms of a bad battery are short operating times after a full charge or erratic battery level readings. There are several things you can do to get the most out of a new battery but a bad battery needs to be replaced. There are two approaches to replacing a Mac battery, buy an original Apple battery or buy a third party or OEM battery. The Apple battery will probably work well and will certainly cost a great deal. An OEM battery may or may not work well and will cost a lot less.
Apple stopped making the battery user replaceable around 2009. To get an original Apple replacement battery that is not used or new but old, you need to have Apple do the work.
Number 2 Memory
Number 3 Hard Disk or SSD
- Upgrade your hard disk to a higher performance drive.
- Upgrade your disk to an SSD.
Most older MacBook Pro laptops shipped with 5400 rpm hard drives. Switching the old drive ou for a 7200 rpm drive of larger capacity is an an inexpensive upgrade for better performance and capacity. A 1 TB 7200 rpm drive costs about $70 (8/16/16). Swapping out drives is relatively easy with step by step instructions at sites such as https://www.ifixit.com. If you have a larger budget and can make due with less capacity, an SSD drive will provide a substantial performance boost and longer battery life. The ADATA Premier SP550 480 GB 2.5 Inch SATA III SSD sells for $115 at B&H (8/16/16).
Most of the time to replace these parts is spent removing the back cover so it’s a good idea to do them all at once. Once your computer is back together you will need to either reinstall the software from your old drive or do a fresh install. I recommend a fresh install which will provide the latest software and eliminate lots of old software and other junk that accumulates over time. A fresh install will also improve performance. For more about how to do a fresh install read my article How to Create an OS/X USB Thumb-Drive Installer.
Questions? use the contact form to get in touch.